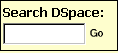
Contenidos de Ayuda: |
Cerrar esta ventana |
DSpace almacena, distribuye y preserva materiales de investigación en formato digital. Aquí puede encontrar artículos, trabajos, pre-informes, reportes técnicos, artículos de conferencias y otros materiales en varios formatos digitales. Estos contenidos están en constante crecimiento a medida que se agregan nuevas comunidades y colecciones a DSpace.
El contenido de DSpace está organizado en comunidades que pueden relacionarse a entidades administrativas tales como escuelas, departamentos, laboratorios y centros de investigación. Dentro de cada comunidad puede existir un número ilimitado de sub-comunidades y un número ilimitado de colecciones. Cada colección puede contener un número ilimitado de artículos.
| NAVEGAR | subir |
Navegar le permite consultar la lista de artículos en un orden determinado:
Navegar por Comunidad/colección lo lleva al listado de comunidades en orden alfabético y le permite ver las sub-comunidades y colecciones de cada comunidad.
Navegar por Título le permite recorrer un listado alfabético de todos los títulos de los artículos de DSpace.
Navegar por Autor le permite recorrer una lista alfabética de todos los autores de los artículos de DSpace.
Navegar por Tema le permite recorrer una lista alfabética de los temas asignados a los artículos de DSpace.
Navegar por Fecha le permite recorrer una lista de los artículos de DSpace en orden cronológico.
UD. puede registrarse en el sistema si:
Enviar esta función de DSpace permite a los usuarios agregar un artículo a DSpace. El proceso de envío incluye rellenar la información sobre el artículo en un formulario de metadatos y cargar el archivo(s) que contiene el artículo digital. Cada comunidad estable su propia política de envío.
Mi DSpace es una página personal que se mantiene para cada miembro. Esta página puede contener una lista de artículos que están en el proceso de envío para un miembro en particular, o una lista de tareas de los artículos que necesitan ser editados, revisados o chequeados. En el futuro esta página conservará también información sobre los servicios personales ofrecidos por DSpace, tales como el envío de notificaciones por correo electrónico cuando se agreguen nuevos artículos a una colección.
Editar Perfil esta función le permite cambiar su contraseña.
Sobre DSpace lo lleva a la información relacionada con el proyecto DSpace y su desarrollo.
| BUSCAR | subir |
Para buscar en todo DSpace, use el cuadro de búsqueda amarillo en la parte superior izquierda de la barra de navegación (o el campo de búsqueda localizado en el medio de la página principal)
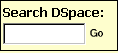
Para limitar su búsqueda a una comunidad o colección específica, navegue a esa comunidad o colección y use el cuadro de búsqueda de esa página.
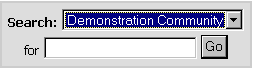
DSpace utiliza el motor de búsqueda Jakarta Lucene . Aquí le ofrecemos algunos consejos de uso:
¿Qué hace el sistema cuando se utiliza el cuadro de búsqueda? (yellow box)
La palabra(s) que UD. ingresa en el cuadro de búsqueda serán buscadas en el título, autor, tema del resumen, series, patrocinador y en los campos identificadores de cada registro de artículo.Si su sitio está habilitado para hacer búsquedas en todo el texto, el texto que UD. ingrese será buscado en todo el texto de los documentos archivados. Para mayor información sobre búsquedas en todo el texto por favor contacte al your Administrator de DSpace
¿Qué no se busca? - Stop Words
El motor de búsqueda ignora algunas palabras que se usan frecuentemente en Inglés, pero que no agregan ningún valor a la búsqueda. Estas palabras son:"a", "and" , "are" , "as" , "at" , "be" , "but" , "by" , "to" , "if" , "in" , "into",
"is" ,"it" ,"no" , "not" , "of" , "or" , "or" , "such", "the" , "to" , "was"
Truncamiento
Use un asterisco (*) después de la raíz de una palabra para obtener en los resultados palabras que comiencen con esa raíz, por ejemplo:
Selec* obtendrá seleccionar, selección.
Proximidad
El motor de búsqueda expandirá automáticamente palabras con terminaciones comunes para incluir el plural, tiempos verbales ...etc.Búsqueda por frases
Para buscar múltiples palabras como un frase, encierre con comillas (") la frase.

Buscar palabras exactas
Coloque el signo (+) delante una palabra que DEBA aparecer en los resultados de la búsqueda. Por ejemplo, en la siguiente búsqueda la palabra "entrenamiento" es opcional, pero la palabra "perro" debe estar en el resultado.
Eliminar artículos con palabras no deseadas
Coloque el signo (-) delante una palabra que no DEBA aparecer en los resultados de la búsqueda. También se puede utilizar NO. Esto puede delimitar su búsqueda a eliminar resultados no deseados. Por ejemplo, en la búsqueda
or
UD. obtendrá artículos que contengan la palabra "entrenamiento", y se omitirán los artículos que contengan también la palabra "gato".
Búsqueda utilizando operadores boléanos
Los siguientes operadores boléanos pueden ser utilizados para combinar términos. Note que estos deben estar en MAYÚSCULAS !
AND - para limitar las búsquedas de artículos que contengan todas las palabras o frases combinadas con este operador, por ejemplo,
obtendrá todos los artículo que contengan AMBAS palabras "gatos" y "perros".
OR - para expandir las búsquedas de artículos que contengan cualquiera de las palabras o frases al lado de este operador
obtendrá todos los artículos que contengan CUALQUIERA de las palabras "gatos" o "perros".
NOT - para excluir artículos que contengan la palabra que siga a este operador, por ejemplo,
obtendrá todos los artículos que contengan la palabra "entrenamiento" EXCEPTO aquellos que contengan también la palabra "gato".
Se pueden usar Paréntesis en la búsqueda para agrupar términos, y los operadores se aplicarán a todo el grupo de palabras, por ejemplo,

| BÚSQUEDA AVANZADA | subir |
La página de búsqueda avanzada le permite especificar los campos que desea buscar y combinar las búsquedas con los operadores boléanos "and", "or" or "not".
UD. puede restringir su búsqueda a una comunidad, pulsando la flecha a la derecha del buscador. Si UD. desea que la búsqueda incluya todo DSpace, deje al buscador en la posición por defecto.
Luego seleccione el campo para buscar en la columna izquierda e ingrese la palabra o frase que está buscando en la columna derecha. UD. puede seleccionar operadores boléanos para combinar búsquedas, pulsando la flecha localizada a la derecha del "AND" cuadro de búsqueda.
Nota: UD. debe llenar los cuadros de búsqueda en orden. Si deja el primero en blanco la búsqueda no funcionará.
| BÚSQUEDA POR CATEGORÍA DE TEMA | subir |
Un vocabulario controlado en un grupo de términos que conforman un diccionario de descripciones de tipos particulares de contenido o de temas. Las entidades de normalización son las encargadas de mantener estos diccionarios y de normalizar la categorización de materiales similares en archivos. Esto ayuda a aumentar la probabilidad de que el buscador arroje los materiales correspondientes a la búsqueda del usuario.
Filtrar la lista de categorías eliminará de la lista cualquier término que no coincida con el filtro. El resto de los términos son de cualquier categoría o sub-categorías que contienen el término de filtro en cualquier parte de la jerarquía. Expandir cada categoría mostrará cuáles términos (o sub-términos) coincidieron con el filtro.
Para buscar artículos archivados por categoría de tema, seleccione las casillas al lado de las categorías necesitadas, haga esto antes de pulsar "Buscar...". La búsqueda arrojará todos los artículos que coincidan exactamente con las categorías seleccionadas, o con las categorías debajo de un nivel de categoría superior. El pulsar sobre el signo "+" al lado de la categoría expandirá el árbol de la categoría, esto le mostrará los refinamientos disponibles para su categoría seleccionada.
| COMUNIDADES | subir |
El contenido de DSpace está organizado en Comunidades que pueden corresponder a entidades administrativas tales como escuelas, departamentos, laboratorios y centros de investigación. Dentro de cada comunidad puede existir un número ilimitado de sub-comunidades y de colecciones. Cada colección puede contener un número ilimitado de artículos. Esta organización le da a DSpace flexibilidad para acomodar las distintas necesidades de la comunidades al permitirles:
Cada comunidad tiene su propia página en la que se puede visualizar las informaciones, noticias, y enlaces relacionados con los intereses de esa comunidad, así como una lista descriptiva de las colecciones de la comunidad.
| COLECCIONES | subir |
Las comunidades pueden mantener un número ilimitado de colecciones en DSpace Las colecciones pueden estar organizadas de acuerdo a un tema, un tipo de información (tales como trabajos o conjuntos de datos) o cualquier otro método de organización que la comunidad considere útil para organizar sus artículos digitales. Las colecciones pueden tener distintas políticas y flujos de trabajo.
Cada colección de DSpace tiene su propia página en la que se puede visualizar las informaciones, noticias, y enlaces relacionados con los intereses de los usuarios de esa colección.
| Registrarse en DSPACE | subir |
Cuando UD. ingresa a un área de DSpace que requiere autorización, el sistema le pedirá que inicie sesión. Todos los usuarios pueden registrarse y convertirse en subscriptores. Existen algunas funciones restringidas, tales como el envío de contenidos, que requiere una autorización por parte de la comunidad.
Antes de iniciar sesión por primera vez, UD. deberá pulsar "registrarse en DSpace" y seguir las instrucciones. Después de esto, UD. deberá ingresar su dirección de correo electrónico y su contraseña en el formulario de inicio de sesión. Su dirección de correo electrónico debe incluir su nombre de usuario y el nombre de dominio. No distingue mayúsculas y minúsculas.
Ejemplo: moniker@mycorp.com
Ingrese su contraseña EXACTAMENTE como la ingresó originalmente. Distingue is mayúsculas y minúsculas. Asegúrese de pulsar el botón "Iniciar sesión" para continuar.
| ENVIAR | subir |
Detenerse durante el proceso de envío:
UD. puede detenerse en cualquier paso del proceso de envío y guardar su trabajo para otra fecha, esto lo puede hacer pulsando el botón de "cancelar/guardar" al final de la página. Los datos que haya ingresado previamente serán almacenados hasta que UD. regrese al envío, y se le recordará en su página de "Mi DSpace" que tiene un envío en proceso. Si UD. se sale accidentalmente del proceso de envíos, siempre podrá retomar su envío desde la página de "Mi DSpace". UD. también puede cancelar su envío en cualquier punto del proceso.
Barra de pasos del proceso - Botones ovalados en la cabecera de la página:
En la cabecera de la página de envíos encontrará 7 botones ovalados que representan cada uno de los pasos del proceso de envío. A medida que UD. avance en el proceso, estos botones ovalados cambiarán de color. Una vez que UD. haya comenzado, podrá pulsar estos botones para avanzar y retroceder en el proceso de envío. No perderá datos cuando avance y retroceda.
![]()
Seleccionar colección:
Pulse el botón localizado a la derecha del menú desplegable para ver la lista de colecciones. Mueva su ratón a la colección en la que desea agregar su artículo y pulse.
(Si se le niega el permiso para enviar a la colección que eligió, por favor contacte al Administrador de DSpace para más información.)
La comunidad debe autorizarlo a enviar artículos a la colección. Si UD. desea enviar un artículo a DSpace, pero no encuentra una comunidad apropiada, por favor contacte al Administrador de DSpace para aprender como puede crear una comunidad en DSpace.
Pulse el botón "siguiente" para continuar, o pulse el botón "cancelar/guardar" para detener y guardar su envío.
| ENVIAR: Describa Su Artículo - Página 1 | subir a envío | subir |
Si UD. responde "si" a algunas de las preguntas de esta página, se le presentará un formulario adaptado para recoger información extra. En caso contrario aparecerá el formulario "común".
* Más de un título - Algunas veces un artículo tiene más de un título, puede ser una abreviatura, un acrónimo, o un título en otro idioma. Si este es el caso, y UD. desea que esta información sea registrada, pulse en la casilla "si".
* Publicado previamente - El sistema de distribución de DSpace asignará una fecha de publicación a los artículos nuevos que NO han sido publicados o distribuidos previamente. Si UD. está ingresando artículos antiguos que ya han sido distribuidos o publicados, pulse la casilla "si". UD. recibirá un formulario que le pedirá distintas informaciones relacionas con la publicación.
* Archivos múltiples - Un artículo puede estar compuesto por más de un archivo en DSpace. Un ejemplo común es el caso de los archivos HTML con referencias a archivos de imágenes (archivos JPG o GIF, por ejemplo). Otro ejemplo puede ser un artículo asociado a un archivo de datos o a un video de simulación. Si UD. está enviando más de un archivo para este artículo, pulse la casilla "si"
Pulse el botón "siguiente" para continuar, o pulse el botón "cancelar/guardar" para detener y guardar o cancelar su envío.
| ENVIAR: Describa Su Artículo - Página 2 | subir a envío | subir |
La información que UD. ingrese en estos formularios formará el registro de metadatos que le permitirá a los usuarios recuperar su artículo por medio de los motores de búsqueda. Cuanto más completa sea la información de los metadatos, mayor "será la capacidad del sistema de encontrar" su artículo, por esto es importante tomarse el tiempo de rellenar la mayor cantidad de campos que se apliquen a su artículo.
Autor:
Este puede ser una persona, organización o servicio responsable de la creación o de contribuir al contenido del artículo. Al pulsar el botón "Agregar Más" UD. puede agregar la cantidad de autores que necesite. Ejemplos:
Si el autor es una organización, use la casilla de apellido para ingresar el nombre de la organización:
Título:
Ingresar el nombre completo que se debe usar para reconocer el artículo. ¡Todos los artículos de DSpace deben tener título!
Otro Título: (nota - esta casilla aparecerá solamente si UD. indicó en la primera página que el artículo tiene más de un título.)Si su artículo tiene un título alternativo válido, por ejemplo, un título en otro idioma o una abreviación, introdúzcalo aquí. Ejemplo:
Fecha de publicación: (Nota - esta casilla sólo aparece si UD. indicó en la primera página que el artículo ha sido previamente publicado o distribuido. Si DSpace es el primer medio de distribución de este artículo, el sistema le asignará una fecha una vez que el artículo forme parte del repositorio.)
Si su artículo fue publicado previamente o hecho público, ingrese la fecha de ese evento aquí. Si desconoce el mes, deje la opción predeterminada "sin mes"; en caso contrario seleccione un mes del menú desplegable. Si UD. desconoce el día exacto, deje esa casilla vacía.
Editorial: (nota - esta casilla aparecerá solamente si UD. indicó en la primera página que el artículo ha sido previamente publicado o distribuido.)
Ingrese el nombre de la editorial de este artículo.
Referencia bibliográfica: (nota - esta casilla aparecerá solamente si UD. indicó en la primera página que el artículo ha sido previamente publicado o distribuido.)
Ingrese la referencia bibliográfica de este artículo si fue publicado en una revista o si es parte de un trabajo más grande, como por ejemplo el capítulo de un libro. Para artículos de revistas, incluya el título de la revista, volumen número, fecha y página.
Para capítulos de libros, incluya el título del libro, lugar de publicación, nombre de la editorial, fecha y página.
Series/No. de Reporte:
Algunas de las colecciones de DSpace tienen número de serie como es el caso de reportes técnicos o avances de investigación. Si la colección entra en esta categoría, debería aparecer por defecto un número en la casilla Series Nombre de serie que UD. no debe cambiar, pero tendrá que rellenar el número asignado en la casilla del número de reporte . Ejemplos:
Identificadores:
Si UD. conoce un número o código único que identifique este artículo en algún sistema, por favor ingreselo aquí. Pulse la flecha a la derecha de la casilla, y seleccione una de las opciones del menú desplegable. Las opciones se refieren a:
Govt.doc # - Government Document Number - e.g. NASA SP 8084
ISBN - International Standard Book Number - e.g. 0-1234-5678-9
ISSN - International Standard Serial Number - e.g. 1234-5678
ISMN - International Standard Music Number - e.g. M-53001-001-3
URI - Universal Resource Identifier - e.g.. http://www.dspace.org/help/submit.html
Other - Un identificador único asignado al artículo usando un sistema diferente de los anteriores
Tipo:
Seleccione el tipo de trabajo (o género) que se ajuste mejor al artículo. Para seleccionar mas de un valor en la lista, UD. puede mantener presionada la tecla "ctrl" o "shift".
Idioma:
Seleccione el idioma del contenido intelectual de su artículo Si el idioma predeterminado (Inglés - Estados Unidos) no corresponde, pulse la flecha a la derecha del menú desplegable para ver la lista de idiomas que se usan comúnmente para publicaciones, ejemplo
Si su artículo no es un documento de texto y el idioma no corresponde a la descripción, entonces seleccione la opción N/A.
Pulse el botón "siguiente" para continuar, o el botón "cancelar/guardar"para detener y guardar o cancelar su envío.
| ENVIAR: Describa Su Artículo - Página 3 | subir a envío | subir |
Tema/Palabras clave:
Por favor ingrese la cantidad necesaria de temas y palabras claves que correspondan a la descripción de este artículo, partiendo de lo general a lo específico. Cuanto mayor sea la cantidad de palabras ingresadas, mayores serán las posibilidades de que los usuarios encuentren este artículo en sus búsquedas. Use una casilla para cada tema, palabra o frase. UD. puede obtener más casillas pulsando el botón "agregar más". Ejemplos:
Puede que su comunidad sugiera el uso de un vocabulario específico, taxonomía, o tesauro. Si este es el caso, por favor seleccione sus palabras de esa lista. Versiones futuras de DSpace incluirán enlaces a esas listas.
Resumen:
UD. puede cortar o pegar un resumen en esta casilla, o puede ingresarlo. No hay límite de palabras para el resumen. Es importante ingresar un resumen para el beneficio de los usuarios finales y para mejorar las capacidades de búsqueda y de recuperación.
Patrocinadores:
Si su artículo es producto de una investigación patrocinada, UD. puede ingresar la información del patrocinador(es) aquí. Este es un campo de forma libre en donde puede ingresar cualquier nota que desee. Ejemplo:
Descripción:
Aquí UD. puede ingresar cualquier otra información o comentario que describa el artículo que está enviando y que puedan ser útiles a los usuarios de este artículo.
Pulse el botón "siguiente" para continuar, o el botón "cancelar/guardar"para detener y guardar o cancelar su envío.
| ENVIAR: Vocabulario Controlado | subir a envío | subir |
Un vocabulario controlado es un conjunto de términos que conforman un diccionario de descripciones de un tipo particular de contenido o temas. Las entidades de normalización son las encargadas de mantener estos diccionarios y de normalizar la categorización de materiales similares en archivos.
Categorizar el material usando un vocabulario controlado ayuda a aumentar la probabilidad de que el buscador arroje los materiales correspondientes (archivo individuales o múltiples) a la búsqueda del usuario.
Para ingresar un término de vocabulario controlado en el formulario, seleccione "Categorías de Tema" debajo del campo. Esto abrirá una ventana que contiene los vocabularios disponibles. UD. puede filtrar las listas de vocabulario, como se explicó más arriba, en orden y encontrar los términos pertinentes para su envío. Una vez encontrado el término que desea ingresar, simplemente púlselo, y este será ingresado automáticamente al formulario de envío y la ventana emergente se cerrará. UD, puede agregar al formulario la cantidad de términos de categorías de tema que considere necesaria. Use "Agregar más" a la derecha para generar mas casillas.
Filtrar la lista de categorías eliminará de la lista cualquier término que no se ajuste al filtro. El resto de los términos son de cualquier categoría o sub-categoría que contienen el término filtro en cualquier parte de la jerarquía. Expandir cada categoría mostrará cuales términos (o sub-términos)no coincidieron con el filtro.
| ENVIAR: Cargar un Archivo | subir a envío | subir |
Existen dos métodos para ingresar el nombre del archivo que desea cargar:
Ingrese el nombre completo de acceso y el nombre del archivo en la casilla, luego pulse el botón "siguiente" en la esquina inferior derecha de la ventana.
Pulse el botón "explorar" y se abrirá una ventana mostrando sus archivos. UD. puede navegar en ella por sus directorios y carpetas hasta que encuentre el archivo correcto para cargar. Haga doble clic en el archivo que desea cargar para ingresar el nombre en la casilla.
Nota: Si UD. está usando el navegador Netscape, los tipos de archivos que salen por defecto son "archivos HTML " tal vez debido a esto UD. no podrá ver todos sus archivos. Aquí le mostramos como puede ver todos sus archivos:
Una vez que el nombre del archivo correcto este en la casilla, pulse el botón "siguiente" para continuar.
Si UD. especificó al inicio del proceso de envío que tiene más de un archivo para cargar este artículo, UD. verá una casilla marcada "Descripción de archivo". La información que introduzca aquí ayudará a los usuarios a comprender que información hay en cada archivo, por ejemplo, "artículo principal" o "imagánes" o "programa de computadora" o "conjunto de datos". Ingrese descripciones de los archivos para cada artículo, y pulse sobre el botón "siguiente" para continuar.
| ENVIAR: Formato de Archivos | subir a envío | subir |
Para poder almacenar y dar acceso apropiadamente a un archivo, necesitamos conocer cual es el formato, por ejemplo "PDF", "HTML", o "Microsoft Word". Si el sistema no reconoce automáticamente el formato del archivo que UD. cargó, se le pedirá que lo describa. Si el formato del archivo aparece en la lista de formatos ofrecidos, seleccione el formato y luego pulse "Enviar". Si el formato no aparece en la lista, pulse sobre "formato no está en la lista" y describa el formato en la casilla de texto ubicada en la parte inferior de la página. Asegúrese de dar el nombre y la versión de la aplicación que uso para crear el archivo, por ejemplo "Autodesk AutoCAD R20 para UNIX".
Para mayor información sobre formatos de archivo, vea Formatos soportados por DSpace.
Después de cargar el archivo, revise la información en la tabla y asegúrese de que sea correcta. Existen dos maneras más de verificar que sus archivos se hayan cargado correctamente:
Si UD. está cargando sólo un archivo, pulse "Siguiente" cuando esté seguro que el archivo se cargó correctamente.
Si UD. está cargando más de un archivo, pulse el botón "Agregar otro archivo" (este aparecerá si UD. seleccionó "El artículo consiste de más de un archivo" en la página "Enviar: Describa su Artículo"). Cuando esté seguro que todos los archivos del artículo se cargaron correctamente, pulse el botón "Siguiente".
Si UD. está cargando una página HTML con archivos asociados, pulse el botón "Agregar otro archivo", y cargue todos los archivos o bitstreams referentes de la página html. Después de cargar todos los archivos, en la columna marcada como "Bitstream Principal", seleccione el bitstream o archivo que corresponde al índice de la página o la página principal de la Web. Esto asegurará que todos sus archivos asociados se visualicen correctamente en la página HTML. Luego pulse el botón"Siguiente".
DSpace genera una suma de comprobación MD5 por cada archivo que almacena; estas sumas de comprobación se usan internamente para verificar la integridad de los archivos en el tiempo (la suma de comprobación de un archivo no debería cambiar). UD. puede usar esta suma de comprobación para asegurarse de que hemos recibido, efectivamente, el archivo que cargó.
Si desea verificar el archivo por medio de sumas de comprobación, pulse "Mostrar sumas de comprobación" en la página "Archivo Cargado". La suma de comprobación MD5 generada por DSpace para cada archivo que hemos recibido de UD. aparecerán a la derecha del nombre del archivo. Entonces, UD. necesitará usar un programa local para generar su propia suma de comprobación para esos archivos, y así, verificar si sus resultados concuerdan con los nuestros. En la mayoría de los sistemas UNIX (incluyendo Mac OS X), use md5sum. Por ejemplo, ingrese "md5sum MYFILE" por cada archivo que desee verificar; el resumen debería aparecer en su pantalla. Para Windows hay herramientas MD5 gratuitas disponibles: pruebe md5 (desde http://www.fourmilab.ch/md5/), o md5sum, disponible a través de un paquete textutils en Cygwin (http://www.cygwin.com/). Todos estos servicios deben ser ejecutados desde una línea de mandatos, o una terminal, o desde Windows. El resultado que obtenga utilizando esta herramienta md5 en su copia local del archivo que esta cargando debería ser exactamente igual al reporte generado por DSpace.
| ENVIAR: Verificar Envío | subir a envío | subir |
Esta página le permite revisar la información que UD. ingresó para describir el artículo. Para corregir o editar esa información, pulse el botón correspondiente a la derecha, o use los botones ovalados, en la barra de progreso, en la parte superior de la página, para desplazarse por las distintas páginas de envío. Cuando esté conforme con el envío, pulse el botón "Siguiente" para continuar.
Pulse el botón "Cancelar/Guardar" para detenerse y guardar sus datos, o para cancelar su envío.
| ENVIAR: Licencia | subir a envío | subir |
DSpace requiere que UD. acepte esta licencia de distribución no exclusiva de los materiales antes de que su artículo pueda ser publicado en DSpace. Por favor lea detenidamente la licencia. Si tiene alguna pregunta, por favor contacte a su Administrador de DSpace.
| ENVIAR: Envío Completo | subir a envío | subir |
Ahora que su envío fue ingresado exitosamente en el sistema de DSpace, este pasará por el proceso de flujos de trabajo designado por la colección a la que lo desea enviar. Algunas colecciones requieren que el envío pase por pasos de edición o revisión, mientras que otras aceptan inmediatamente el envío. UD. recibirá un correo electrónico de notificación apenas su artículo se convierta en parte de la colección, o si por alguna razón existe un problema con su envío. Si tiene alguna pregunta sobre los procedimientos del flujo de trabajo de una colección en particular, por favor contacte directamente a la comunidad responsable de la colección. UD. puede revisar el estado de su envío desde la página de Mi DSpace.
| HANDLES | subir |
Cuando su artículo forme parte del repositorio de DSpace se le asignará un URL permanente. Esto significa que, a diferencia de la mayoría de los URLs, este identificador no tendrá que ser modificado cuando el sistema migre a un nuevo hardware, o cuando se hagan cambios al sistema. DSpace se compromete a mantener la integridad de este identificador para que UD. puede usarlo con seguridad cuando cite su artículo en publicaciones o en otros medios de comunicación. Nuestros URLs permanentes están registrados con el Handle del Sistema, un sistema completo para asignar, administrar y resolver identificadores permanentes, conocidos como "Handles," para objetos digitales y otros recursos en Internet. El Handle del Sistema es administrado por la Corporation for National Research Initiatives (CNRI), que realiza, emplea y fomenta la investigación de interés público.
| MI DSPACE | subir |
Si UD. es un remitente, o supervisor autorizado en DSpace, o un miembro del equipo de trabajo responsable de una colección o del mantenimiento de datos de DSpace, UD. tendrá una página Mi DSpace. Aquí encontrará:
| EDITAR PERFIL | subir |
Esta página le permite cambiar la información que tenemos sobre UD. Para poder cambiar su información personal debe autentificarse con su nombre de usuario y su contraseña.
| SUBSCRIBIRSE A LAS ALERTAS DE CORREO ELECTRÓNICO | subir |
Los usuarios puede subscribirse para recibir alertas diarias de correo electrónico sobre los artículos nuevos agregados a la colección. Los usuarios pueden subscribirse en todas las colecciones que deseen. Para subscribirse:
PARA MAYOR INFORMACIÓN... |
subir |
Si tiene preguntas sobre su página o necesita ayuda sobre el uso de DSpace, por favor contacte su Administrador de DSpace.
Para información general y noticias sobre DSpace, visite la Página Web de DSpace.
Contenidos | Explorar | Buscar | Comunidades | Colecciones | Enviar | Formatos de Archivo | Mi DSpace | Editar Perfil | Subscribirse a correos electrónicos de alerta